
O PictBear lembra o Photoshop pois permite a edição em camadas, o uso e criação de brushes, filtros, varinha mágica... não sei se é porque curti o programa, mas os efeitos de brilho nas imagens dele ficam perfeitos! Para fazer o download...
1. Acesse: o site oficial ou link direto.
2. Execute o arquivo que baixou e (tentei esconder os símbolos sem noção do instalador ¬-¬')...
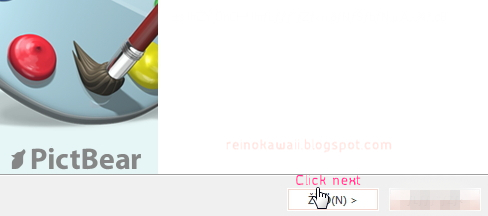

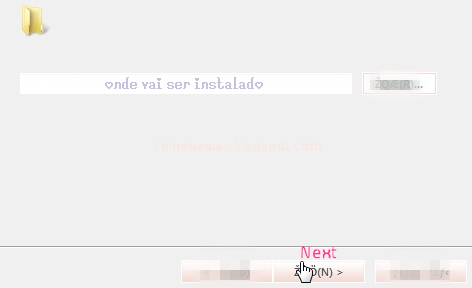
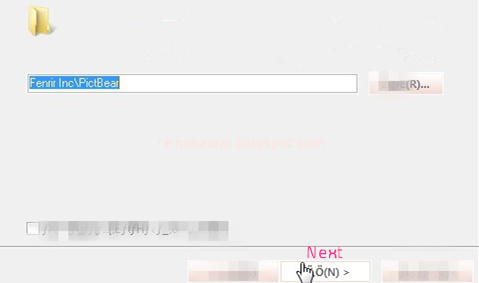

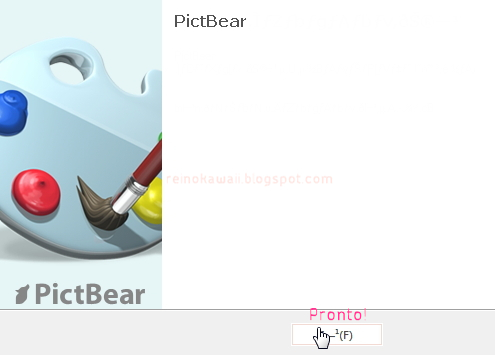
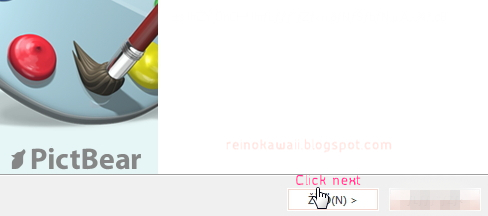

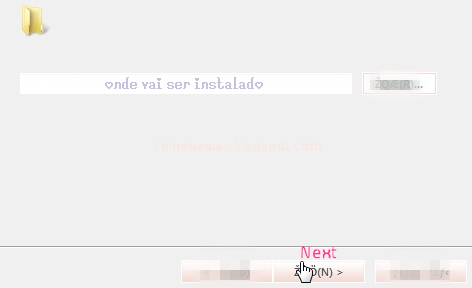
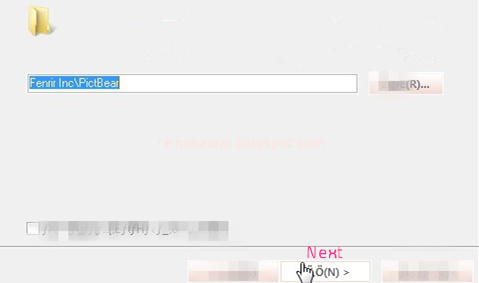

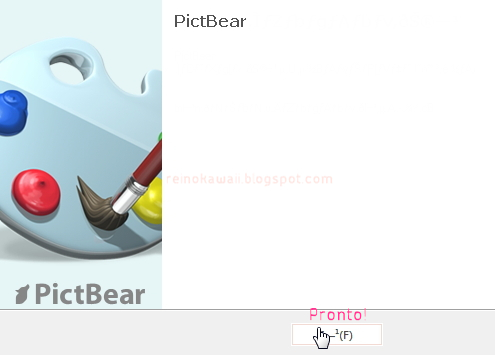
3. Pronto. Ao abrir o programa você terá uma tela mais ou menos assim:
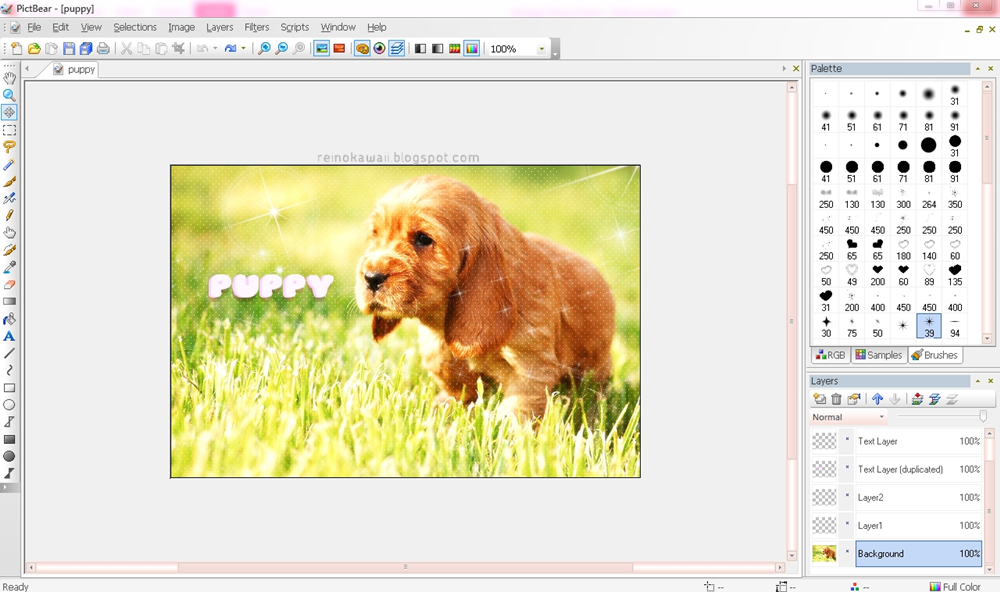
Existem muitas funções e opções para fazer muita coisa, vou destacar minhas favoritas para vocês.
Mudar Brilho da Foto

Instalar, Criar e Usar Pincéis
Uma das coisas que mais gosto são os pincéis ou brushes. Podem ser usados para criar efeitos sobre uma camada e até como bordas. Para instalar, faça o seguinte:1. Baixe algum pincel. Eu baixei os que uso no Kawaism e nesse site aqui. Neles encontrei muitos tutoriais em japonês, mas o tradutor ajuda e as imagens também. Sugestões:
2. Extraia os arquivos. Note que vieram no formato .pbx. Clique em algum e arraste para o PictBear. A imagem é aberta no programa. Clique no ícone Paint Brush (atalho-B) ou Clone Brush (atalho-S).
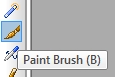
Clique em Add Active Image Here.
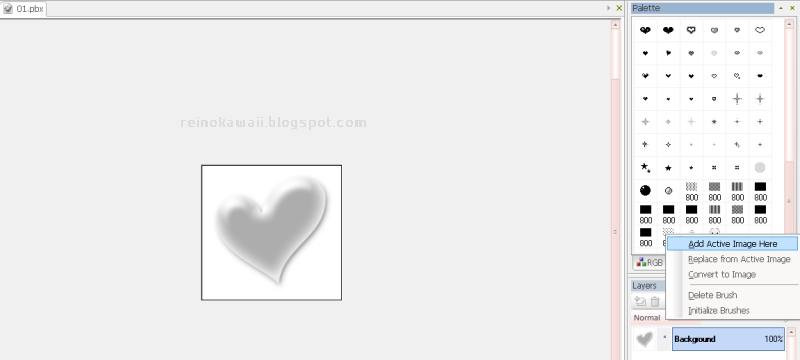
Quando quiser usar em alguma imagem basta selecionar a ferramenta pincel (Paint Brush). Crie uma nova camada e clique para ver como fica, lembre-se de escolher uma cor antes de clicar.
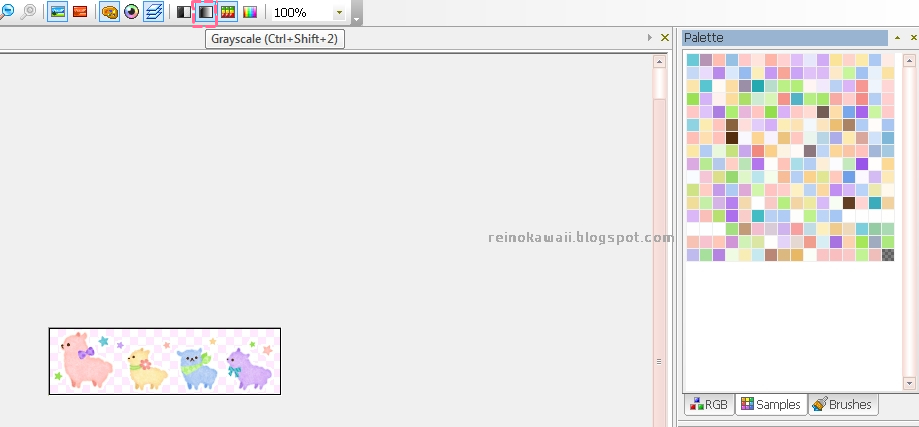
Para criar o seu, abra a imagem que deseja usar como pincel (ou desenhe algo, achei os pincéis do programa bem delicados), clique em Grayscale, tendo a ferramenta Paint brush selecionada, faça como anteriormente, clique com o botão direito em brushes e Add Active Image Here.
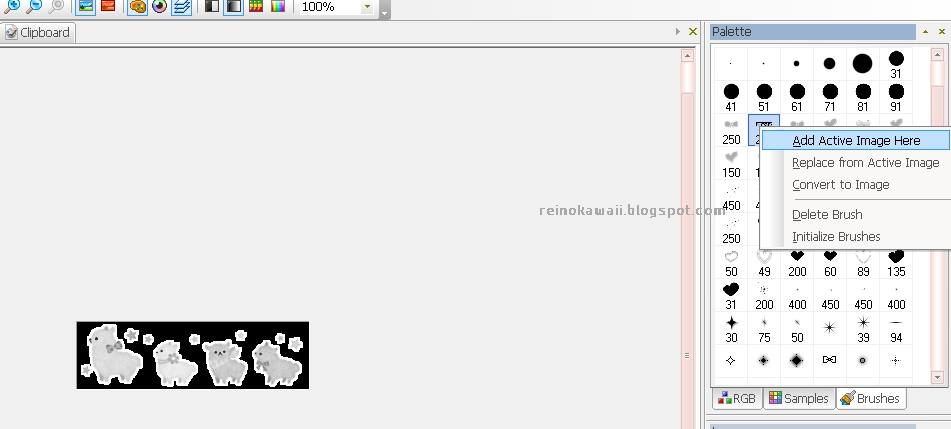
Usar Filtros
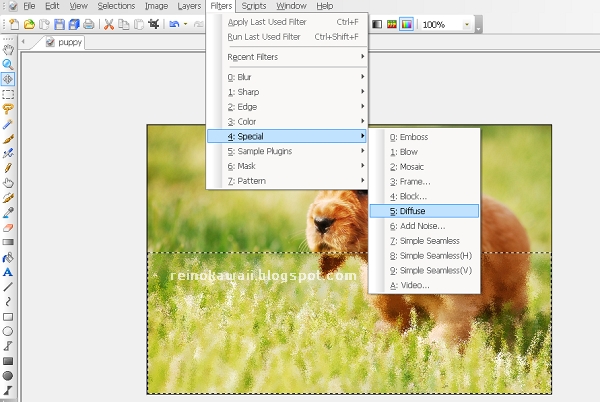
Os efeitos adicionados às imagens para deixá-las mais nítidas, suaves, com mosaico... já vem instalados no Pictbear, mas pode ser interessante adicionar outros, como esses: Posterizar, Difusão, Matiz,saturação, Mirror Tile, Monocromático, Moyamoya, Adicionar ruído, Cor rgb, Seamless, Mudança de matiz, Tone Curve, Video. Obtive todos esses filtros aqui.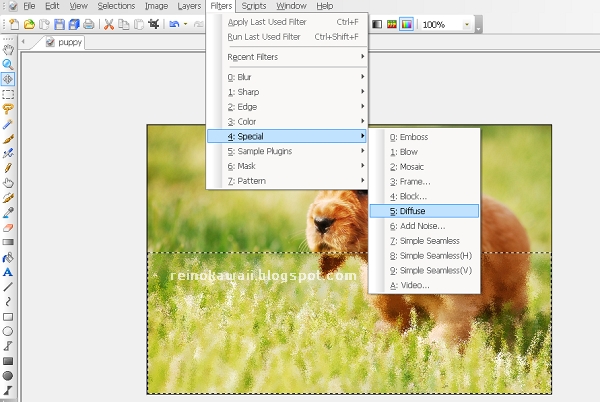
Depois de baixar um filtro, extraia o arquivo do tipo .ppi e arraste para o programa. Reinicie o Pictbear e veja em Filters se adicionou.
Seleções e Camadas
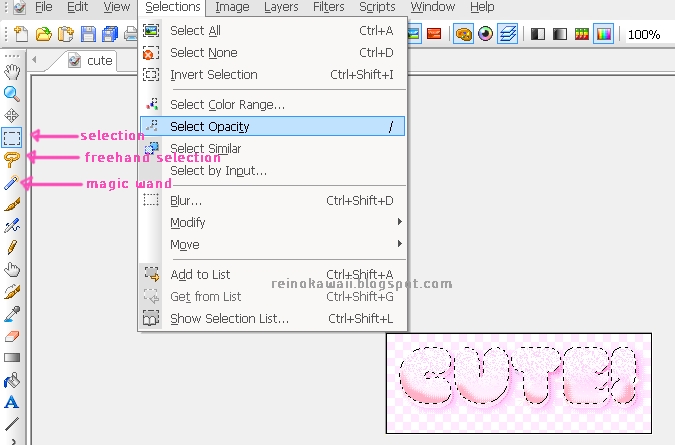
Para editar algumas coisas, como textos por exemplo, é bom selecionar o lugar que deseja fazer as alterações para que elas sejam aplicadas com mais certeza. Quando quero selecionar alguma área da imagem, geralmente uso as ferramentas Selection, Freehand Selection e Magic Wand. Se for a imagem toda, clique em Selections - Select all/Select none para sair de todas as seleções. Select Opacity permite editar dentro da camada e isso é ótimo para criar estilos para textos.
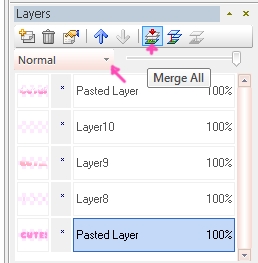
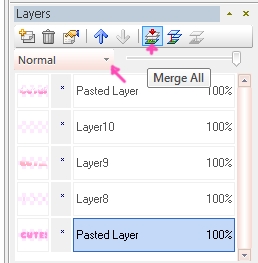
As camadas podem ser alteradas também com relação ao modo, Normal, screen, overlay... então há como criar camadas sobrepostas com algum efeito, pincel, cor diferente e por aí vai...
Se for .png, ao lado de Merge all fica a opção Merge Visible (Ctrl+Shift+E), clique nela e depois vá em File - Save as - escolha o formato. Pode acontecer do programa dar erro ao salvar no formato .png; aqui eu resolvi isso assim: salvo tudo o que fiz em .psd, abro o arquivo no Photoshop ou SAI e salvo como .png normalmente.
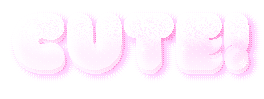 Com o tempo você se acostuma com o programa e vai descobrindo coisas novas que se pode fazer nele, tenho certeza que vai adorar!
Com o tempo você se acostuma com o programa e vai descobrindo coisas novas que se pode fazer nele, tenho certeza que vai adorar!
Salvando Imagens
Quando quiser salvar uma imagem do tipo .jpg, você deve primeiro clicar em Merge all, depois ir em File - Export - Save jpeg file. Vai abrir uma janelinha; só clicar Enter que salva.Se for .png, ao lado de Merge all fica a opção Merge Visible (Ctrl+Shift+E), clique nela e depois vá em File - Save as - escolha o formato. Pode acontecer do programa dar erro ao salvar no formato .png; aqui eu resolvi isso assim: salvo tudo o que fiz em .psd, abro o arquivo no Photoshop ou SAI e salvo como .png normalmente.
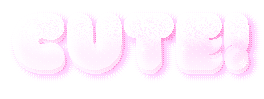
Imagem do cachorrinho: pixabay.com











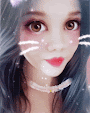




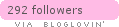

1 Comments
Olá gostei do programa não conhecia e que bom que tem em português kkk seguindo seu blog >< você é muito boa em tutoriais , se quiser fazer uma visitinha no meu blog agradeço bjs http://jesscastrojc.blogspot.com.br/
ResponderExcluirMuito obrigada por seu comentário e por sua presença! Ambos são super importantes para mim.
Apenas peço que:
- Comente a vontade, dê sua opinião, faça críticas, esclareça suas dúvidas e dê suas sugestões sobre o assunto referente às postagens;
- Use um vocabulário livre para todas as idades;
- Não ofenda ninguém em hipótese alguma.
Os comentários são moderados e não são permitidos comentários de pessoas que não se identifiquem. Algumas dúvidas podem ser previamente esclarecidas na F.A.Q, assim como créditos e outras coisas.
Por favor, entrem em contato por meio das redes sociais também para dúvidas, sugestões, pedidos ou outros:
Facebook - Twitter - Deviantart