.png)
Mas hoje lhes trouxe um post sobre um programa que está me surpreendendo chamado The Gimp. Muita gente já conhece, e sempre vejo elogios feitos ao Gimp, como por exemplo, que é um Photoshop gratuito e fácil de usar. Devo dizer que concordo. Estou sem o Photoshop há alguns dias e não consigo baixar e usar com êxito as versões portables da internet; resolvi tentar o Gimp como alternativa e descobri que, se quem não tem cão caça com gato, quem não tem Photoshop edita com Gimp e muito bem rsrsrs...
Vamos ver o que o programa tem para estar conseguindo cada vez mais um número maior de usuários.
The Gimp - abreviatura de GNU Image Manipulation Program - é um programa editor de imagens gratuito feito para quem procura uma forma mais em conta do que o Photoshop da Adobe, porém sem deixar de ser profissional; vem em português (de Portugal), não ocupa muito espaço no PC, está em sua versão estável 2.8 para Windows, mas roda em Mac e Linux, no qual foi originalmente criado. Estou testando há alguns dias e confesso que não sinto tanta falta do Photoshop depois que comecei a usá-lo. Vou tentar descrever com minhas palavras os motivos que me fizeram adorar o programa:
As primeiras impressões não são as que ficam...
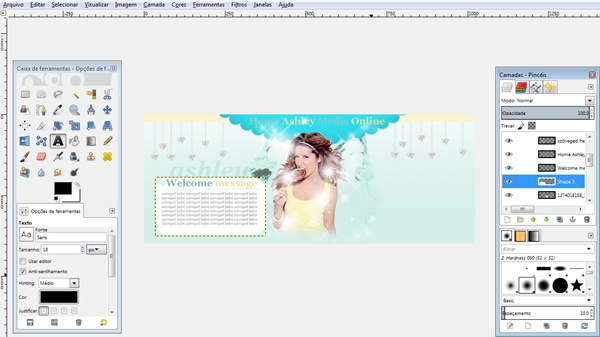
Só que depois de um tempo, isso até facilitou porque fica bem separadinho o que fazer em cada imagem.
Salvando imagens e projetos...
A forma de salvar tudo o que se edita muda também; demorei para entender, mas depois ficou mais fácil. É que ele salva projetos e imagens em diversos tipos. Quando quiser salvar um projeto é só clicar em Arquivo - Salvar Como - Escolha tipo arquivo por extensão e escolher local e extensão do projeto, que por padrão é .xfc. Assim você pode trabalhar e revisar quando quiser.
Mas no caso de salvar imagens do tipo JPG, PNG ou GIF, entre outros formatos, você deve clicar em Arquivo - Exportar - Escolha tipo arquivo por extensão - e escolher o formato que deseja.
Dentre os formatos aceitos pelo programa, tanto para abrir como pra salvar, estão, JPG, GIF, PNG, XFC, PSD, ICO, BMP, PDF, HTML, XHTML, entre muitos outros. Dá para trabalhar com gifs e animações para quem entende (o que não é o meu caso ;___;)
Recursos e Ferramentas...
Um das coisas que gostei foi que utiliza camadas, assim como no Photoshop! Dá para criar PNG e aplicar efeitos que deixam as imagens profissionais. Conta com ferramentas de seleção, recorte, transformação, pintura, texto, seletor de cores, paletas, zoom, filtros, que por sua vez contam com formas de avivar, desfocar, decorar, transformar em desenho, criar logo e muito mais.
Instalando Brushes, Gradientes, Texturas, Fontes, Scripts e Recursos Diversos...
Assim como no Photoshop, permite a instalação de pincéis e outros recursos. Para isso, basta encontrar a pasta do programa e colar o recurso em seu local respectivo, ou seja, na pasta com o nome dele. Por exemplo, no caso de pincéis, você deve colar o arquivo do tipo .ABR (mesmo do Photoshop) em C:\Arquivos de Programas\Gimp-2.0\share\gimp\2.0\brushes
Outros recursos podem ser instalados apenas com clique duplo.
Downloads, Ajuda e Tutoriais Online...
Como há muitos usuários, há muitos tutoriais que vão ajudar a usar o Gimp, e claro, você tem que baixar o programa neh...ah sim, também dá para aproveitar recursos do Photoshop! Alguns links para vocês:
- Download do Gimp 2.8
- Gimp Brasil - ajuda e recursos completos em português!
- Deixar o programa em Português-do Brasil.
- Começando a Usar o Gimp
- Como Usar o Gimp
- Instalar e Criar Pincéis
- Colocar tatuagem na foto
- Transformar foto em desenho
- Fazer maquiagem
- Mudar a cor dos olhos
- Fazer Montagem de Foto
- Marca d'agua
- Efeito 3D
- Criar efeito sharingan nos olhos (Naruto) - em vídeo
Conforme eu for aprendendo mais, vou compartilhando e se alguém já usa o programa e conhece mais recursos, fique a vontade para contar para nós ^-^
Espero que tenham gostado e se eu fosse você, faria o download desse programa caso não tenha o Photoshop porque no próximo post trarei downloads lindos para edições incríveis em PSD ;3
Beijus no coração de cada um!
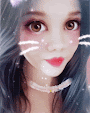




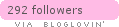

12 Comments
Ai que legal! Gostei desse editor!
ResponderExcluirVou testar agora mesmo!
Ah, e o blog ta lindo, viu?
Beijinhos :)
eu amo gimp, ele é mt bom *-*
ResponderExcluirso q eu nao edito imagens, eu uso ele pra desenhar :P
Nossa que legal!, dá para usar styles nele Ro?
ResponderExcluirBeijinhus ^-^
Se bem que com PSDs que já vem com os styles funcionam certinho ^^
ExcluirQue bom que gostaram ^^
ResponderExcluirAline: Muito obrigada!!
Bia: Uau! Eu não consigo desenhar bem em editores ;___; Tenho vontade de fazer isso.
Débora: Hmmm...ainda não sei; tem poucos dias que uso ele, mas acredito que sim, talvez de forma diferente que o Photoshop.
Vou procurar recursos para Gimp para postar e caso encontre os styles vou verificar como usar ok?
Beijus e obrigada a todas!!!
Obrigada você!! ~le eu torcendo para pegar styles heheheh
ExcluirObrigada Roberta por falar desse editor~ ^^
ResponderExcluirVou testá-lo agora
Nossa, eu usava o GIMP quando tinha o Linux... mentira,eu tentava usar. Acho mais complicado que Photoshop (me dei super bem com as ferramentas). Pra quem tem paciencia pra aprender,com certeza deve ser um ótimo programa!
ResponderExcluirPoderia fazer um video slá com o passo a passo como fazer Link- blog perfeito como o seu- Welcome -capa-as capinhas de parceria-menu & outras coisas de um blog pf?? :( eu tento mas o meu blog nunca fica divo quando o de algueém se pode me ajudar & ajuda as pessoa que não sabem muito a fazer isso eu agradeceria muito !
ResponderExcluirBeijinhos
By : Sabrina
Eu também estou aprendendo ainda ^^ Bem, tento deixar os tutoriais bem explicadinhos para ajudar quem está começando, explico da mesma forma que faço :3
ExcluirJá pensei em fazer vídeos, mas não sei editar e preparar uma boa apresentação ;___;
Aos poucos a gente consegue ir moldando os blogs da gente, vc vai ver que logo ficará satisfeita com o seu e não irá mais querer ficar longe dele, nem das pessoas fofas que o frequentam. Se houver alguma dúvida, pode perguntar a vontade ok?
Beijus...
Tenho uma dúvida, eu queria muito saber como avivar a imagem, onde tem a opção de ''Avivar'' sabe me dizer?
ResponderExcluirAcredito que seja na opção Cores - Automático - Realce de cor, pode ser útil nesse caso.
ExcluirLeia esse artigo que explica melhor cada opção de cores e melhoria de imagens no Gimp de um jeito simples: aqui.
Muito obrigada por seu comentário e por sua presença! Ambos são super importantes para mim.
Apenas peço que:
- Comente a vontade, dê sua opinião, faça críticas, esclareça suas dúvidas e dê suas sugestões sobre o assunto referente às postagens;
- Use um vocabulário livre para todas as idades;
- Não ofenda ninguém em hipótese alguma.
Os comentários são moderados e não são permitidos comentários de pessoas que não se identifiquem. Algumas dúvidas podem ser previamente esclarecidas na F.A.Q, assim como créditos e outras coisas.
Por favor, entrem em contato por meio das redes sociais também para dúvidas, sugestões, pedidos ou outros:
Facebook - Twitter - Deviantart