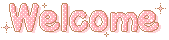
Olá!!! Hoje vou mostrar para vocês como deixar as bordas das imagens arredondadas no Photoshop, mas antes, quero esclarecer uma coisinha...
Recebi alguns e-mails de pessoas dizendo que não estavam conseguindo comentar no IntenseDebate aqui do blog; fui verificar e descobri que o problema não estava no sistema de comentários (nem na peça que digita as postagens aqui,no caso eu), mas sim no template. ;___; Eu uso o template Blue Make-up da Evelyn Regly e notei que ele está com um probleminha nos comentários; outras pessoas tiveram esse mesmo problema que eu inclusive, e talvez isso tenha influenciado no IntenseDebate. Sendo assim, removi momentaneamente ele do blog e voltei ao sistema padrão do Blogger, claro, sem deixar de lado os comentários publicados enquanto usava o outro sistema (verifique nos comentários uma nota minha explicando o que aconteceu e em negrito os comentários antes publicados). Não há como importar comentários do Intense Debate para o blogger. Ok?
Vamos ao tutorial, lembrando que no final da postagem existem extras com outras opções de "arredondamento" e que pode existir outros métodos específicos para isso no editor, mas essa é a maneira como eu faço aqui:
Abra uma imagem no seu Photoshop; como exemplo, vou usar essa aqui que é uma foto do esmalte que estou usando agora ^-^
1. Dê um clique duplo no cadeado ao lado da sua foto, nas camadas e selecione ok para que agora não seja mais o plano de fundo.
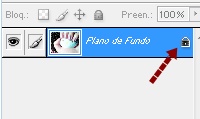
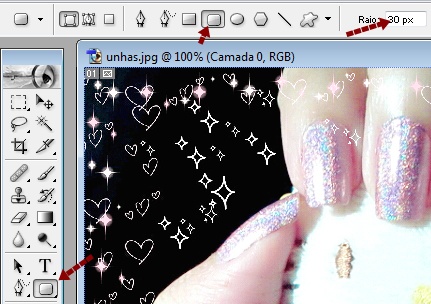
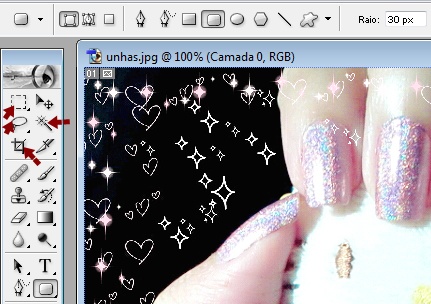 4. Selecione a camada da foto. Com o auxílio de outras ferramentas, como laço, varinha mágica, marca de seleção retangular, borracha e o próprio corte demarcado, corte e delete as partes da foto que ficaram aparecendo ainda fora do retângulo. Vá apagando com cuidado tudo o que estiver visível de sua foto até não sobrar nada. Use a ferramenta zoom para ampliar e cortar os cantinhos. Para confirmar se deu certinho, coloque a camada da foto em cima da do retângulo e veja se está arredondada.
4. Selecione a camada da foto. Com o auxílio de outras ferramentas, como laço, varinha mágica, marca de seleção retangular, borracha e o próprio corte demarcado, corte e delete as partes da foto que ficaram aparecendo ainda fora do retângulo. Vá apagando com cuidado tudo o que estiver visível de sua foto até não sobrar nada. Use a ferramenta zoom para ampliar e cortar os cantinhos. Para confirmar se deu certinho, coloque a camada da foto em cima da do retângulo e veja se está arredondada.
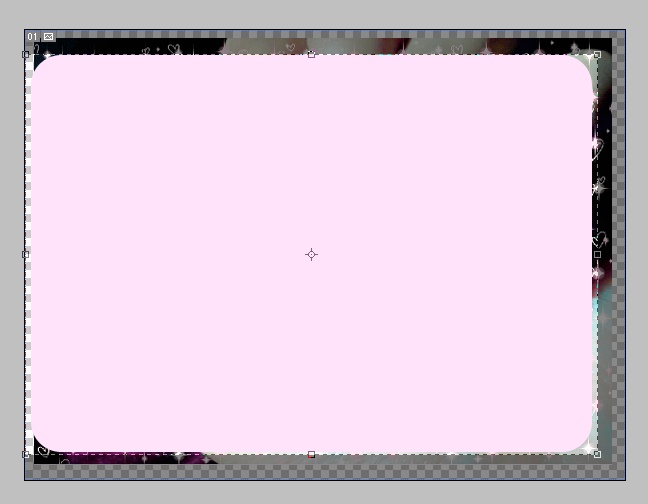
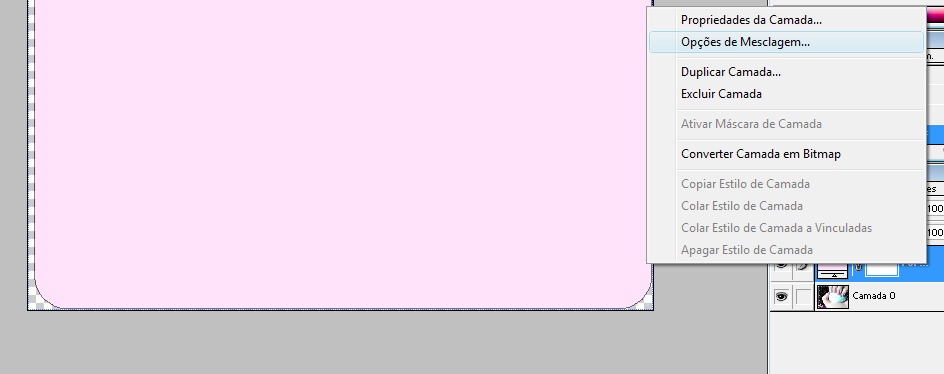
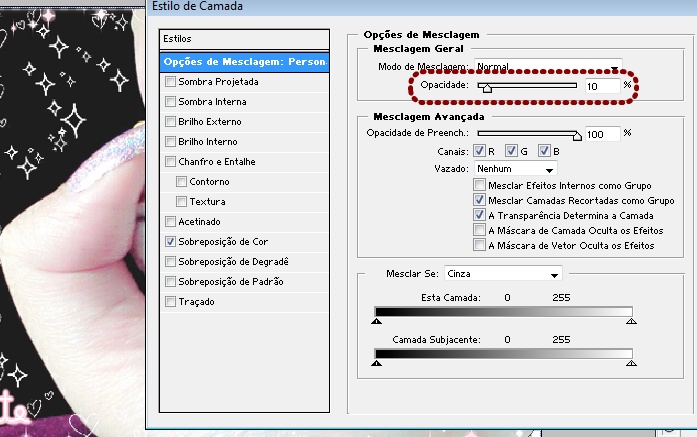 7. Na camada da foto, para ter certeza que as bordas da imagem ficarão suaves, sem serrilhados, vá em Opções de Mesclagem e marque Brilho Externo e Brilho Interno, ambos na cor branca. Se quiser aplicar o estilo no retângulo também fica legal.
7. Na camada da foto, para ter certeza que as bordas da imagem ficarão suaves, sem serrilhados, vá em Opções de Mesclagem e marque Brilho Externo e Brilho Interno, ambos na cor branca. Se quiser aplicar o estilo no retângulo também fica legal.
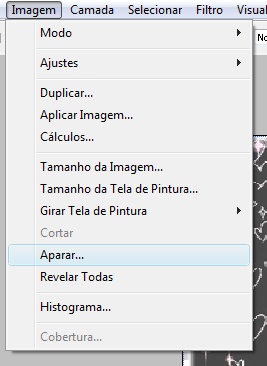 8. No menu, em Imagem, clique em Aparar. Marque como na imagem abaixo para aparar nas bordas:
8. No menu, em Imagem, clique em Aparar. Marque como na imagem abaixo para aparar nas bordas:
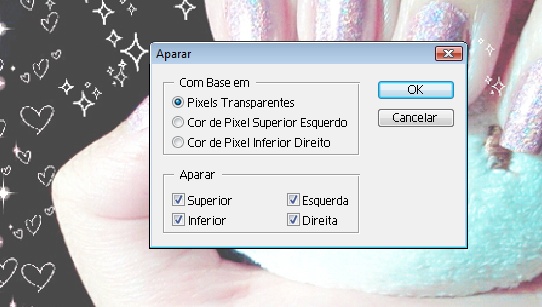 Ao salvar, salve como PNG e deixe marcada a opção de transparência. Resultado:
Ao salvar, salve como PNG e deixe marcada a opção de transparência. Resultado:
Abra uma imagem no seu Photoshop; como exemplo, vou usar essa aqui que é uma foto do esmalte que estou usando agora ^-^
 |
| Esmalte perfumado cor Maravilhosa (Aurora Boreal) da Ludurana. Hello Kitty que ganhei de presente da mamãe. |
1. Dê um clique duplo no cadeado ao lado da sua foto, nas camadas e selecione ok para que agora não seja mais o plano de fundo.
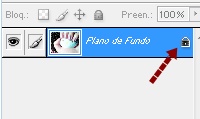
2. Selecione a ferramenta retângulo arredondado e defina em Raio o tamanho que você quer para o arredondamento. Clique na foto e arraste para desenhar o retângulo. Coloque a camada do retângulo em cima da camada da foto.
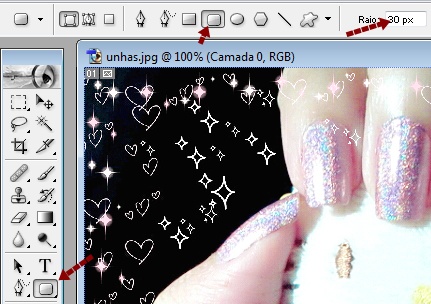
3. Com a ferramenta corte demarcado (atalho: "C"), selecione esse retângulo e dê um Enter para cortar. Sua foto vai ficar exatamente com o tamanho do retângulo.
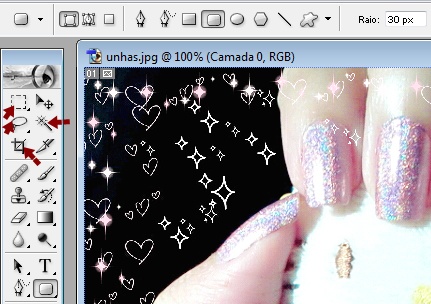
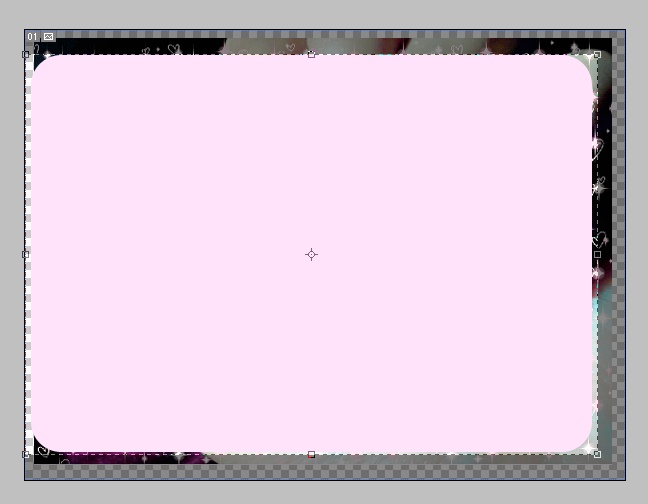
Cortou tudinho? Ok, já podemos apagar a camada retângulo se quisermos parar por aqui, sendo que antes de salvar, vale a pena fazer o passo nº7, mas caso queiram adicionar um efeito de opacidade, vamos continuar...
5. Com a camada retângulo selecionada, clique com o botão direito nela e selecione "Opções de Mesclagem".
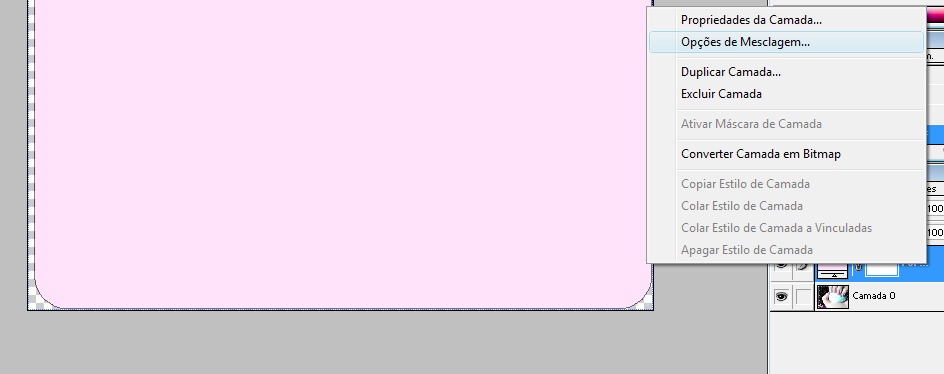
6. Se o seu retângulo não estiver branco, clique em sobreposição de cor e deixe ele branco. Por que? É essa cor que garante uma opacidade suave, cute, a foto fica bem delicada, como um sonho ^-^ Feito isso, na opção de mesclagem geral, selecione o nível de opacidade.
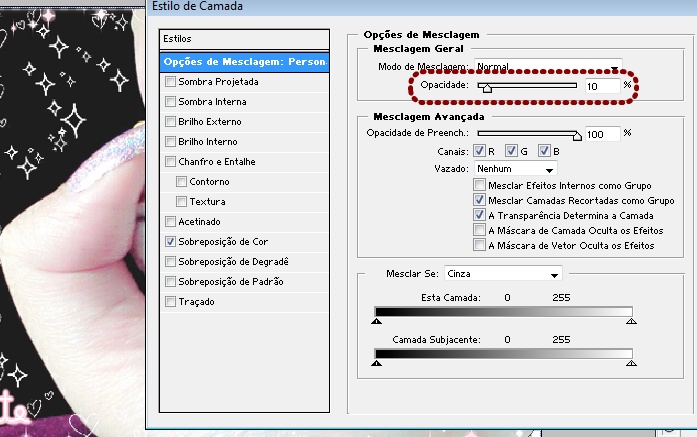
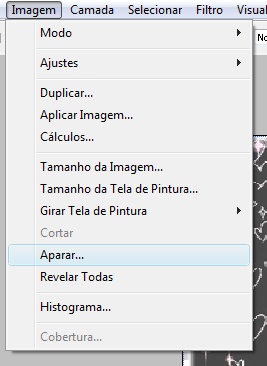
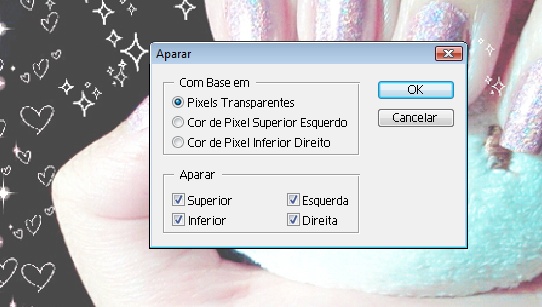

Extras:
Como arredondar fotos no Photoscape?
Código para arredondar em HTML (postagens, sidebar, imagens ou outros).
Espero que gostem e que eu tenha ajudado :3 Beijus<3







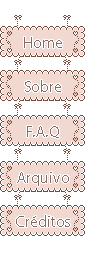







Eu acho esse arredondamento de imagens muito fofas, eu não sabia que podia fazer pelo phothoscape.bjs
ResponderExcluirblogbondmais(blogspot)
Pois é, pelo Photoscape fica lindinho, mas aparece um fundo colorido na imagem ^^
ResponderExcluirBeijinhus e obrigada :3
É muito fofo no blog ;). Que bom que ele vem no maravilhoso nyanpire cat template.
ResponderExcluirFiz direto no html, acho que fica tão bonito nas postagens ♥ Aproveitando, Roberta, você sabe como tira a borda branca das imagens na postagem? Eu não consigo tirar ;-;
ResponderExcluirAí depende do modelo que estiver usando; se for um dos padrões do Blogger, tem como tirar pelo Designer de tema do Blogger, em Tema - Personalizar - Avançado - Imagens, defindo a cor de fundo da imagem e da borda para transparent. Ou no html, encontre áreas que se referem às imagens, geralmente algo como .post-body img {... aí geralmente tem algo como background, border... basta substituir o que houver por background: none; border: none; visualizar e salvar :)
Excluir